The NES Classic Mini can do more than just play NES games, it is capable of running Gameboy games (Gameboy, Gameboy Color, and Gameboy Advance)! Follow our guide to learn how to install a Gameboy emulator and import ROMs to your mini console.
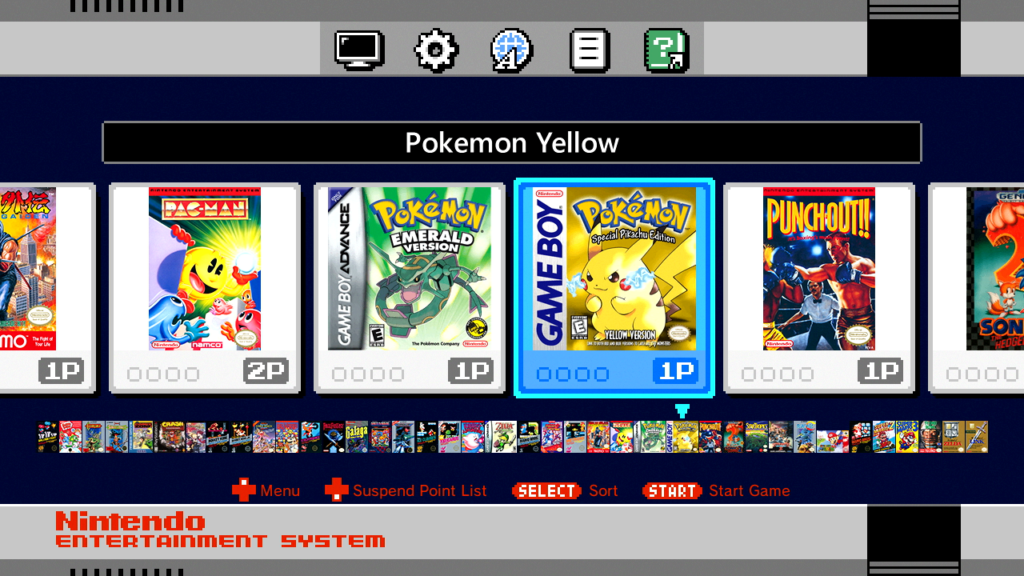
Before we get started:
You will need a computer running Windows to complete this tutorial. This guide uses the latest version of hakchi2 CE which we highly recommend.
Add and Play Gameboy Games on NES Classic Mini
If you have already installed hakchi2 CE to your console then: run hakchi2 CE, connect your device to your computer, and turn it on. Wait until the status shows Online then skip to step #6. Otherwise, please start from step #1.
![]()
1. Download hakchi2 CE (click on hakchi2-ce-#.#.#-release.zip) and extract it to your computer.
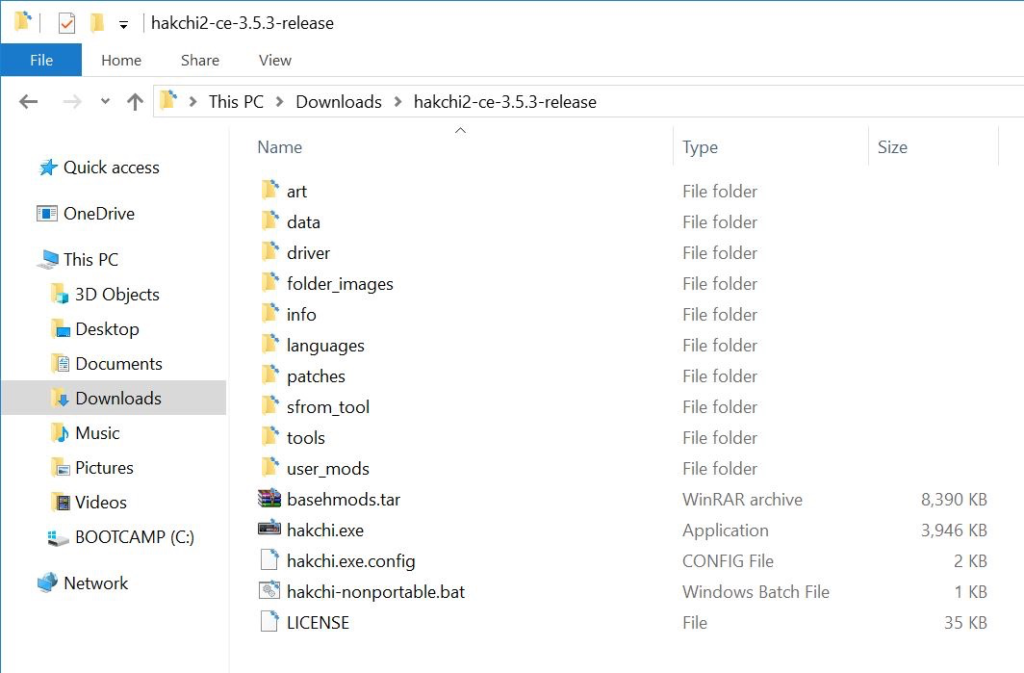
2. Open hakchi.exe.
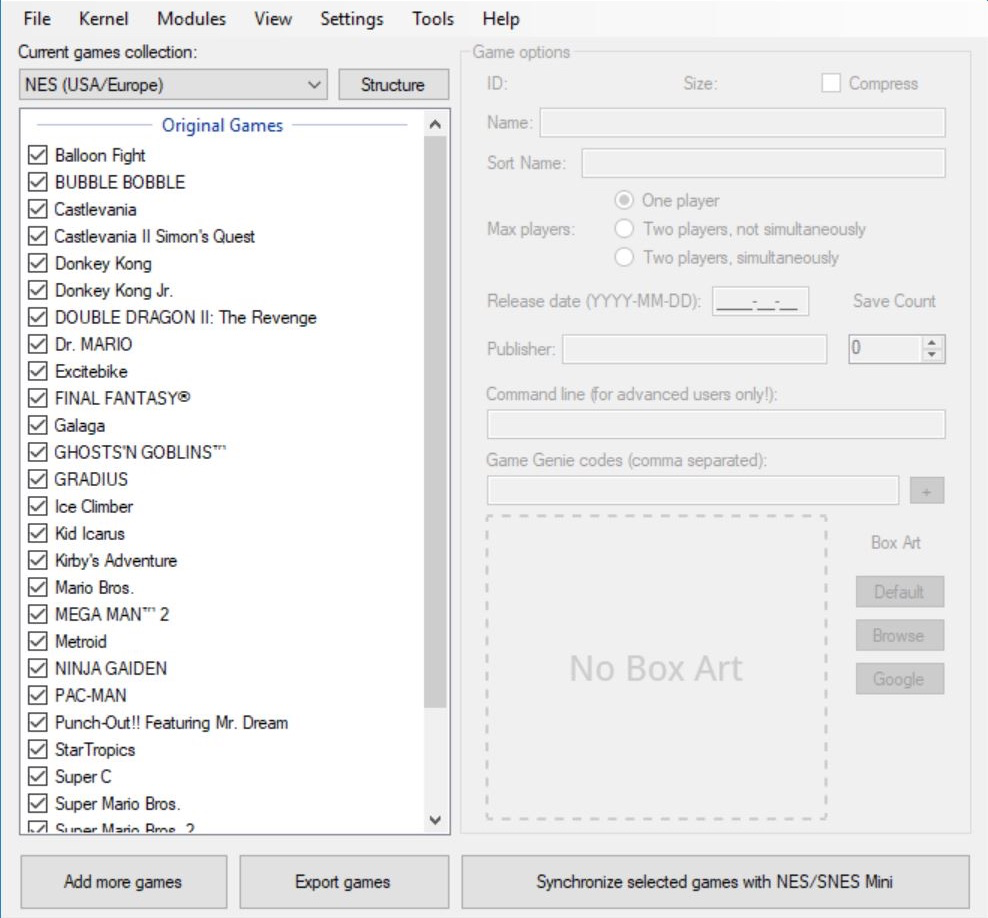
3. Go to Kernel > Install / Repair.
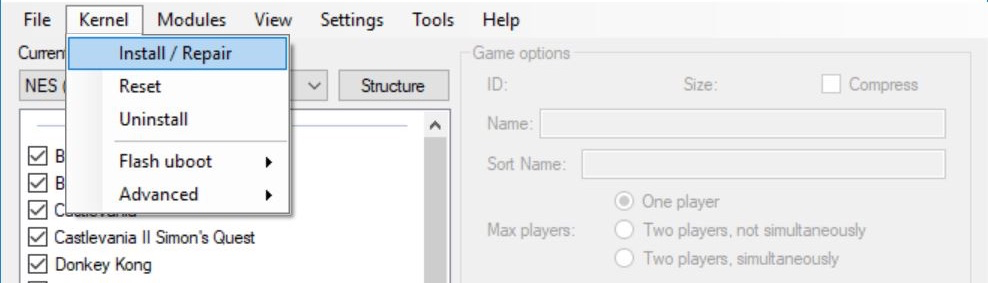
4. Hit Yes to flash custom kernel.
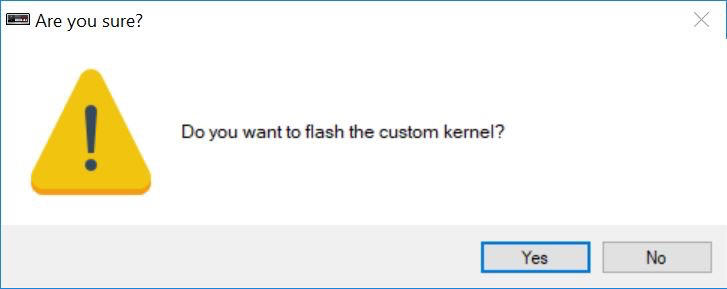
5. Connect your NES Mini to your computer with the included micro-USB cable and if prompted, make sure you install the drivers – you will only need to install the drivers your first time. Now follow the instructions on the screen: hold the Reset button, turn on the Power switch, and then after a few seconds release the Reset button.
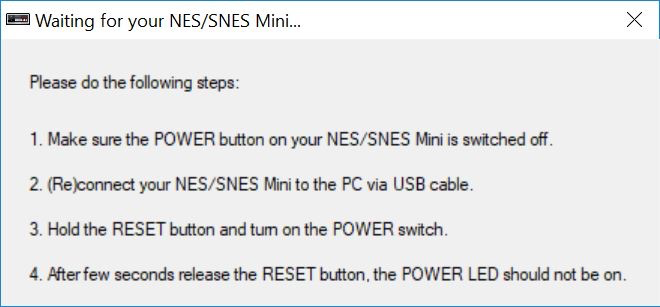
6. After the flashing is complete, go to Modules > KMFD’s Mod Hub.
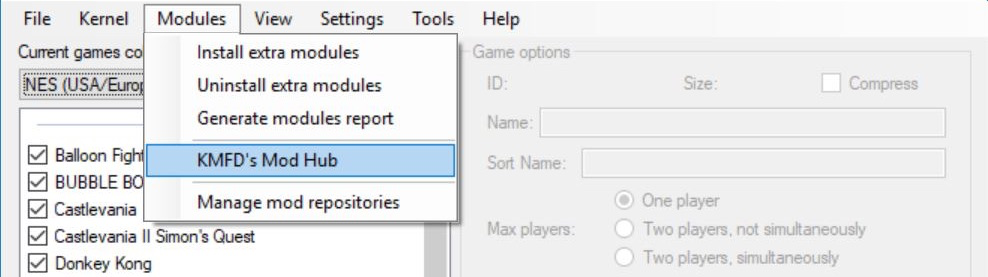
7. Go to the KMFD RetroArch tab, select the latest RetroArch, and press Download and Install Module.
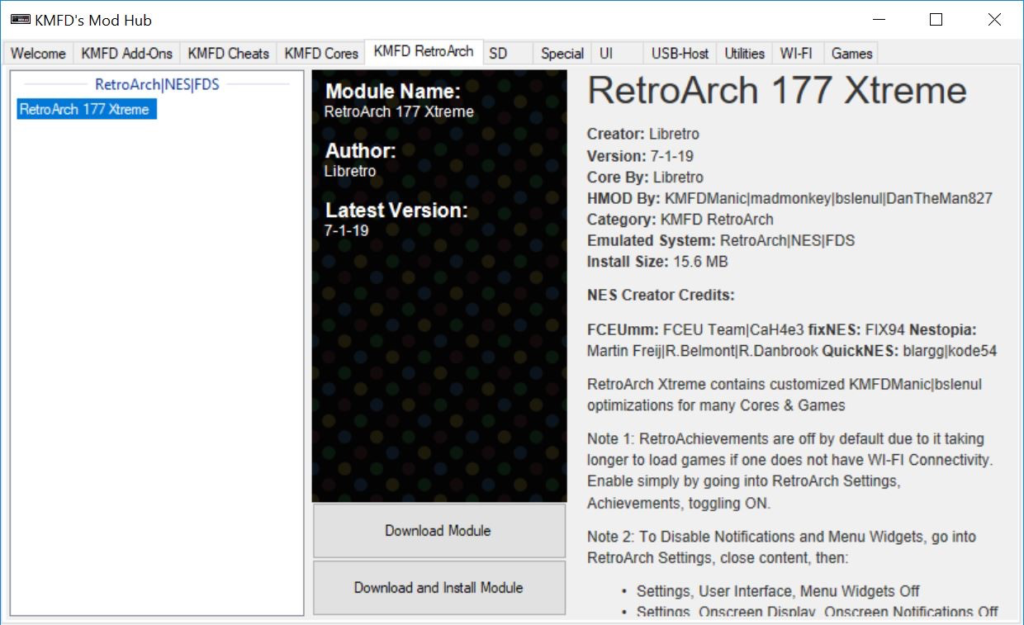
8. Go to the KMFD Cores tab, select mGBA under the Game Boy Advance|Game Boy Color|Game Boy section, and press Download and Install Module.
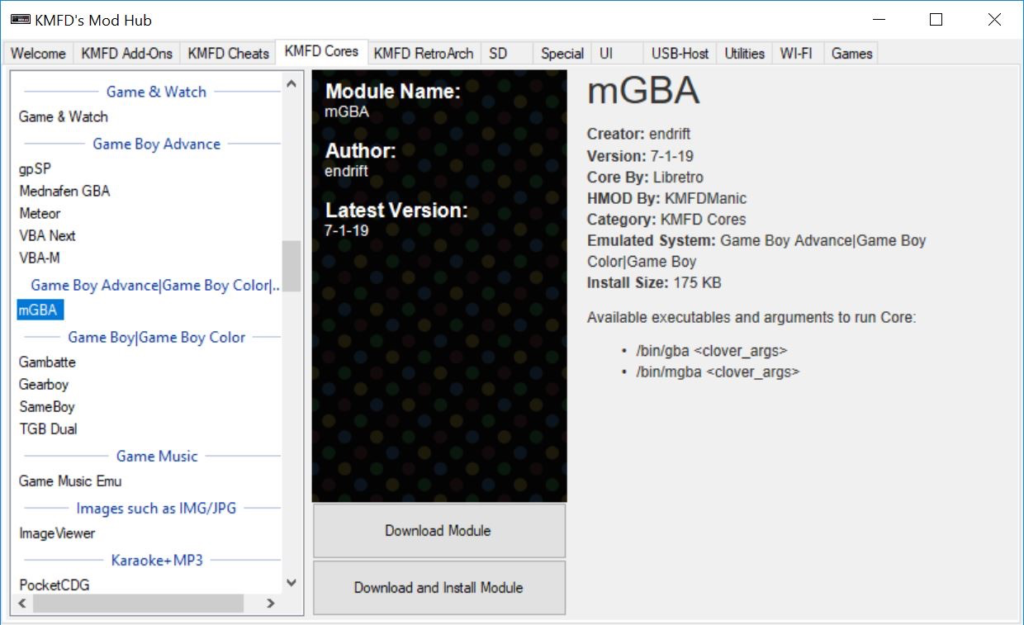
9. Exit the Mod Hub and press Add more games. Now add your ROMs (you can add multiple files at a time and you do not need to extract the ROMs if they are in a zip file).

10. (Optional) Select a game and you can edit the information including the game name, box art, and more on the right side under Game options. You can also right-click the game and hit Download box art for selected games to automatically download the box art.
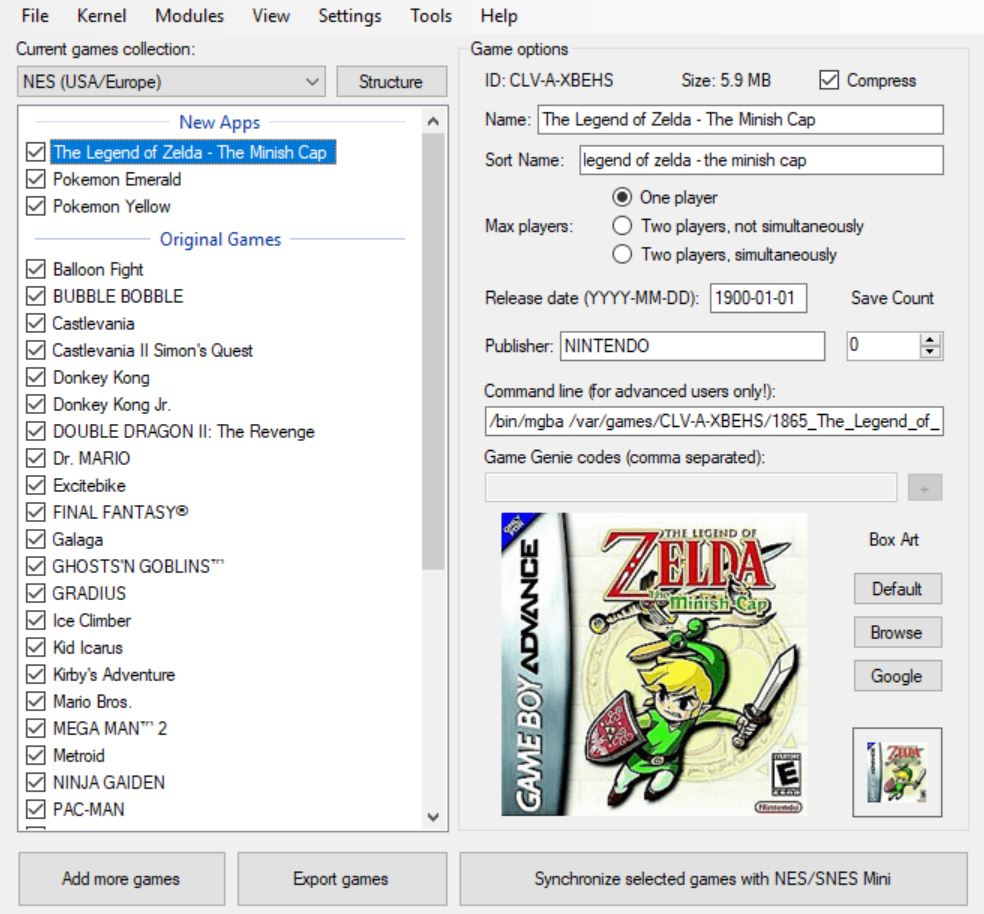
11. Press Synchronize selected games with NES/SNES Mini.

The remaining storage on the console is displayed on the bottom status bar. If you are running out of memory, we recommend the USB-host tutorial which will allow you to run games off an external USB flash drive.
![]()
After the synchronization is complete, the games will be available on the console.
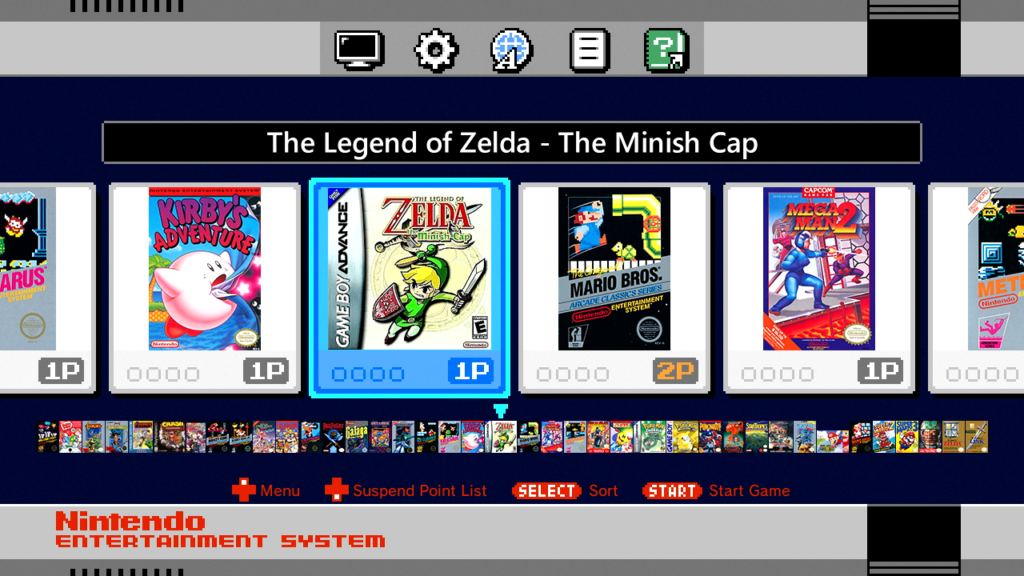
Adding More Gameboy Games in the Future
Adding more games is easy.
1. Run hakchi.exe.
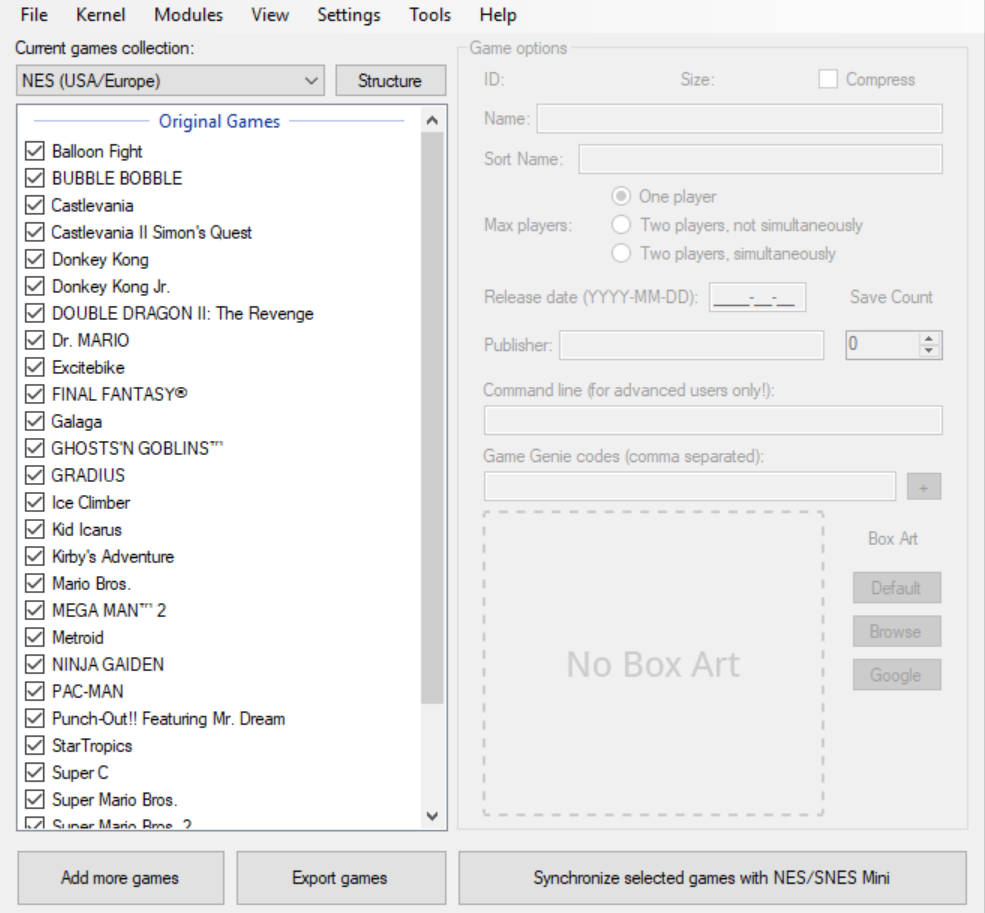
2. Hit Add more games and add your ROMs.

3. Hit Synchronize selected games with NES/SNES Mini.

4. When prompted, connect your NES Classic Mini and turn it on.
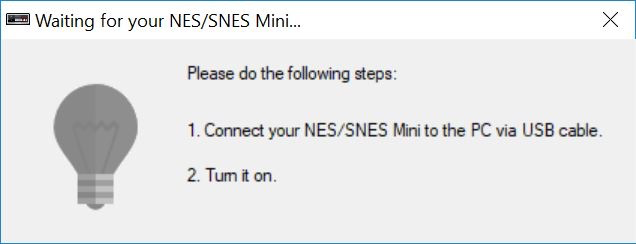
That’s it.
Troubleshooting
If you are having issues playing select Game Boy, Game Boy Color, or Game Boy Advance games on your NES Classic Mini, follow our troubleshooting guide. Common issues includes slow gameplay, graphical glitches, no music or bad music, or selecting a game and it boots to a black screen or doesn’t load and goes back to the game selection menu. To resolve, you will need to try different cores and assigning them to the specific game you are having issues with.
Downloading and Assigning Cores to Specific Games
1. Open hakchi2, connect your console, turn it on, and wait until the status is Online before you continue to the next step.
![]()
2. Go to Modules > KMFD’s Mod Hub.
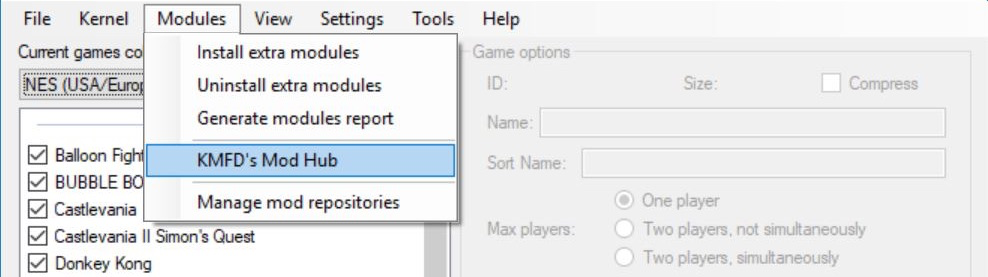
3. Go to the KMFD Cores tab, go to the Game Boy section, and download and install a different core (for example, download Meteor if you are having issues with a Game Boy Advance game).
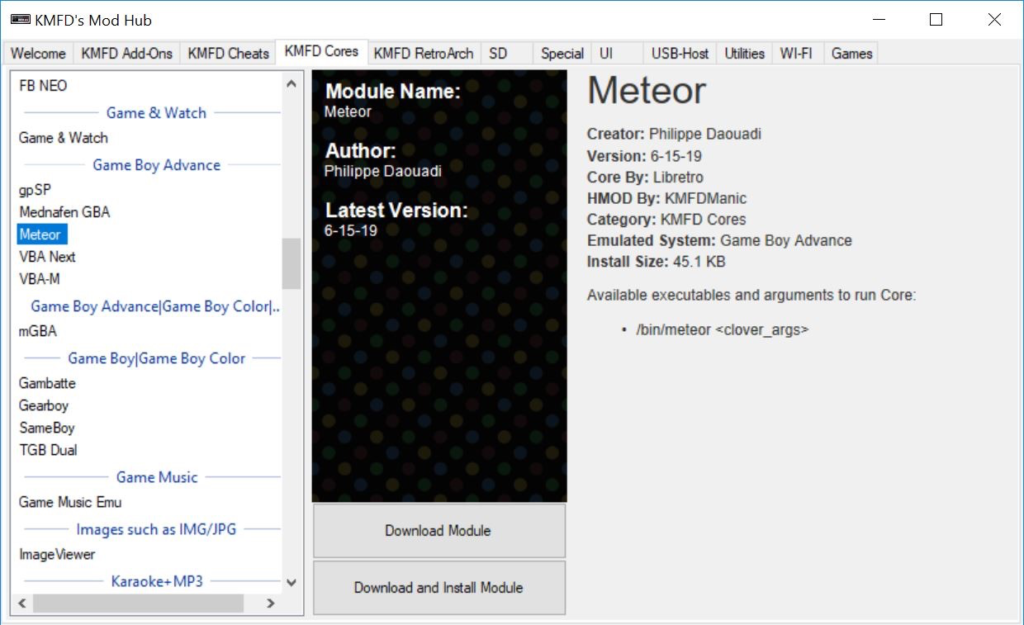
4. Exit out of the Mod Hub and right-click on the problem game and press Select emulation core…
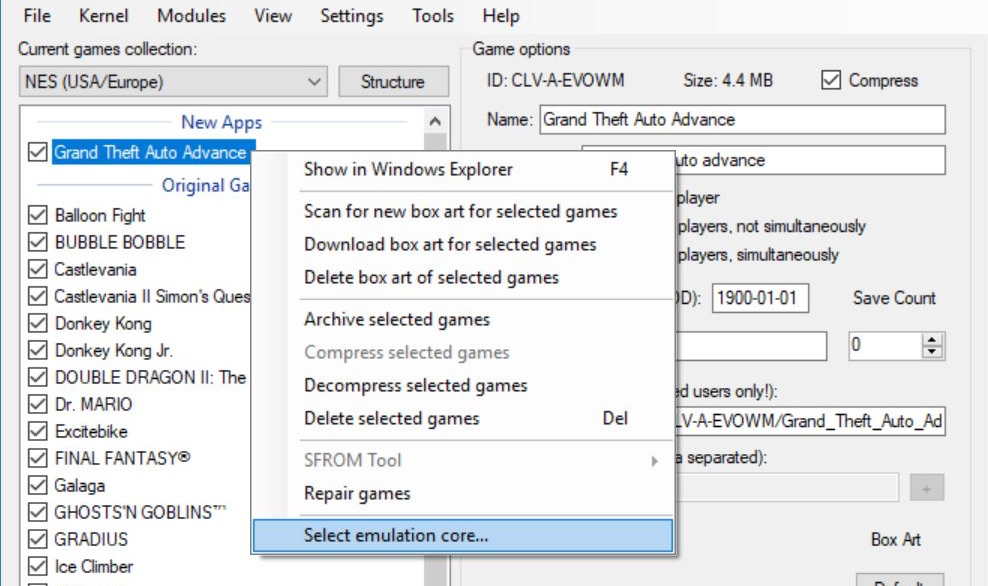
5. Select the game title and under the Core section, select the new core. Hit Apply.
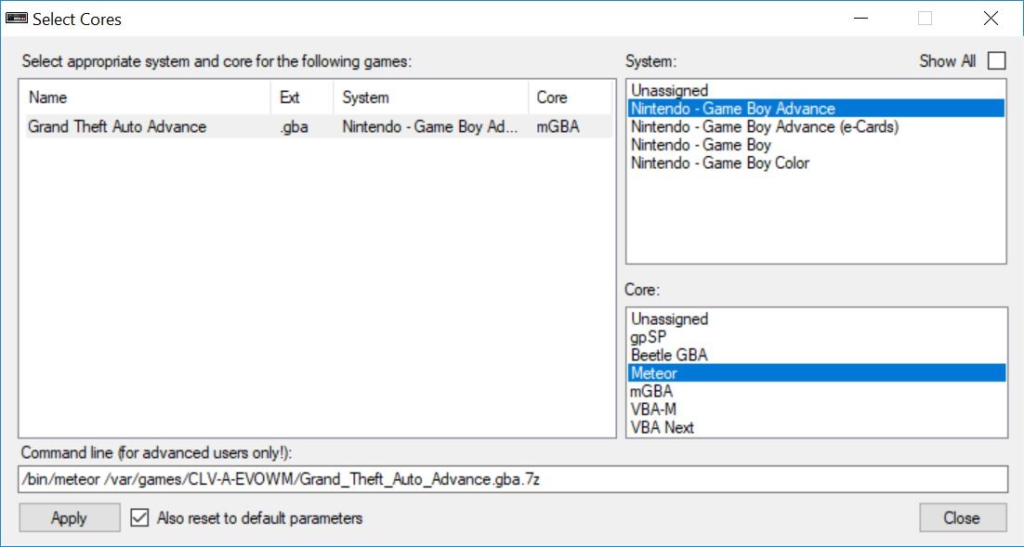
6. Hit Synchronize selected games with NES/SNES Mini.
![]()
7. After the sync is complete, turn off your console and disconnect it from your computer. You can now test out the game. If the game is still having issues, you will need to try a different core until you find one that works.
If you have any problems or questions, please leave us a comment below.
